Nintendo みまもり Switch の初期設定を紹介します。
アプリ「みまもり Switch」
アプリ「みまもり Switch」は、お子さまが「Nintendo Switch」であそんでいる状況をスマートフォンから簡単に確認することができます。
あそんでいる状況を確認するには、スマートフォンにインストールしたアプリ「みまもり Switch」とお子さまが利用している「Nintendo Switch」を連携する必要があります。
アプリ「みまもり Switch」のインストール
まずはアプリ「Nintendo みまもり Switch」をインストールしましょう。「App Store」「Google Play」
アプリ「みまもり Switch」の初期設定(連携)
それではアプリ「みまもりSwitch」の初期設定(連携)を行います。
アプリ「みまもりSwitch」を起動
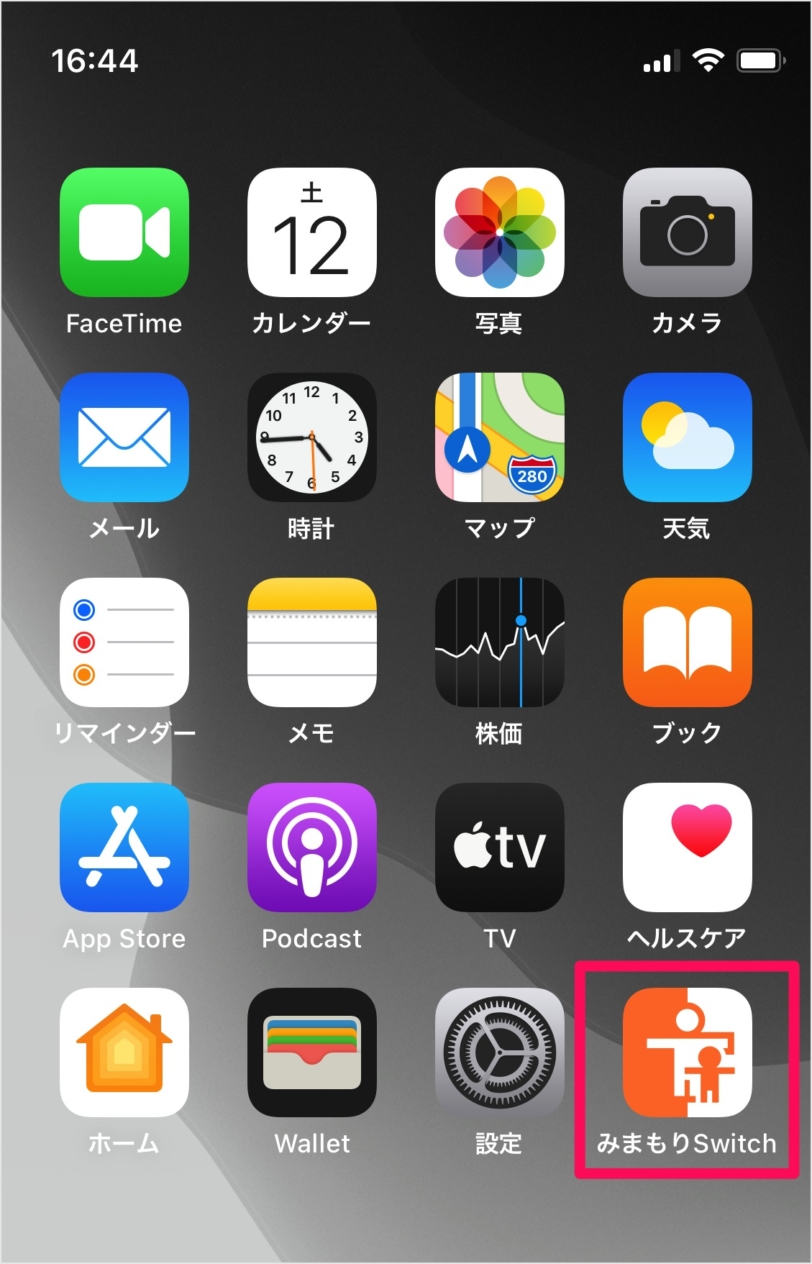
インストールしたアプリ「みまもりSwitch」を起動します。
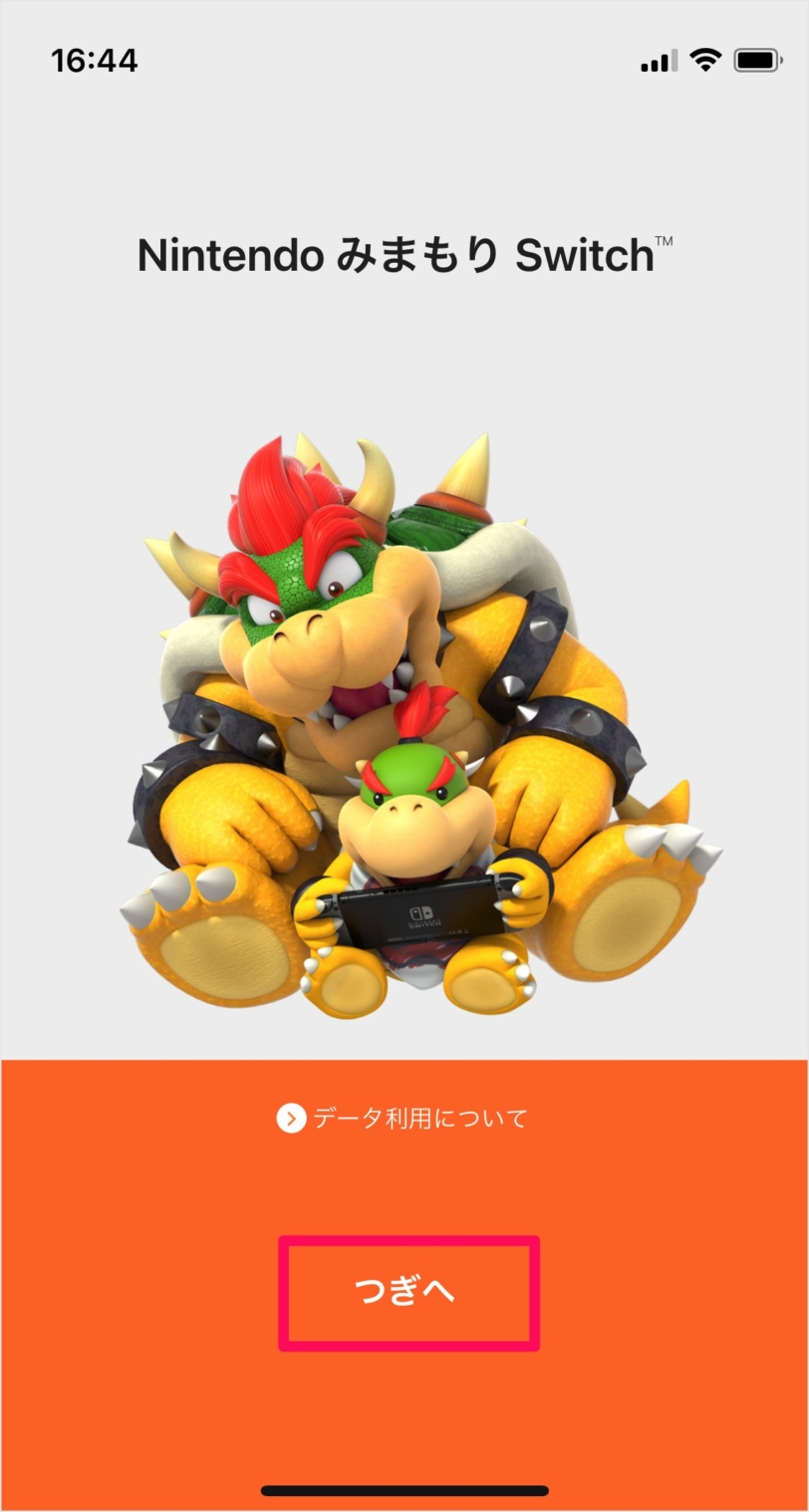
アプリ「Nintendo みまもり Switch」です。「つぎへ」をタップしましょう。
ニンテンドーアカウントでログイン
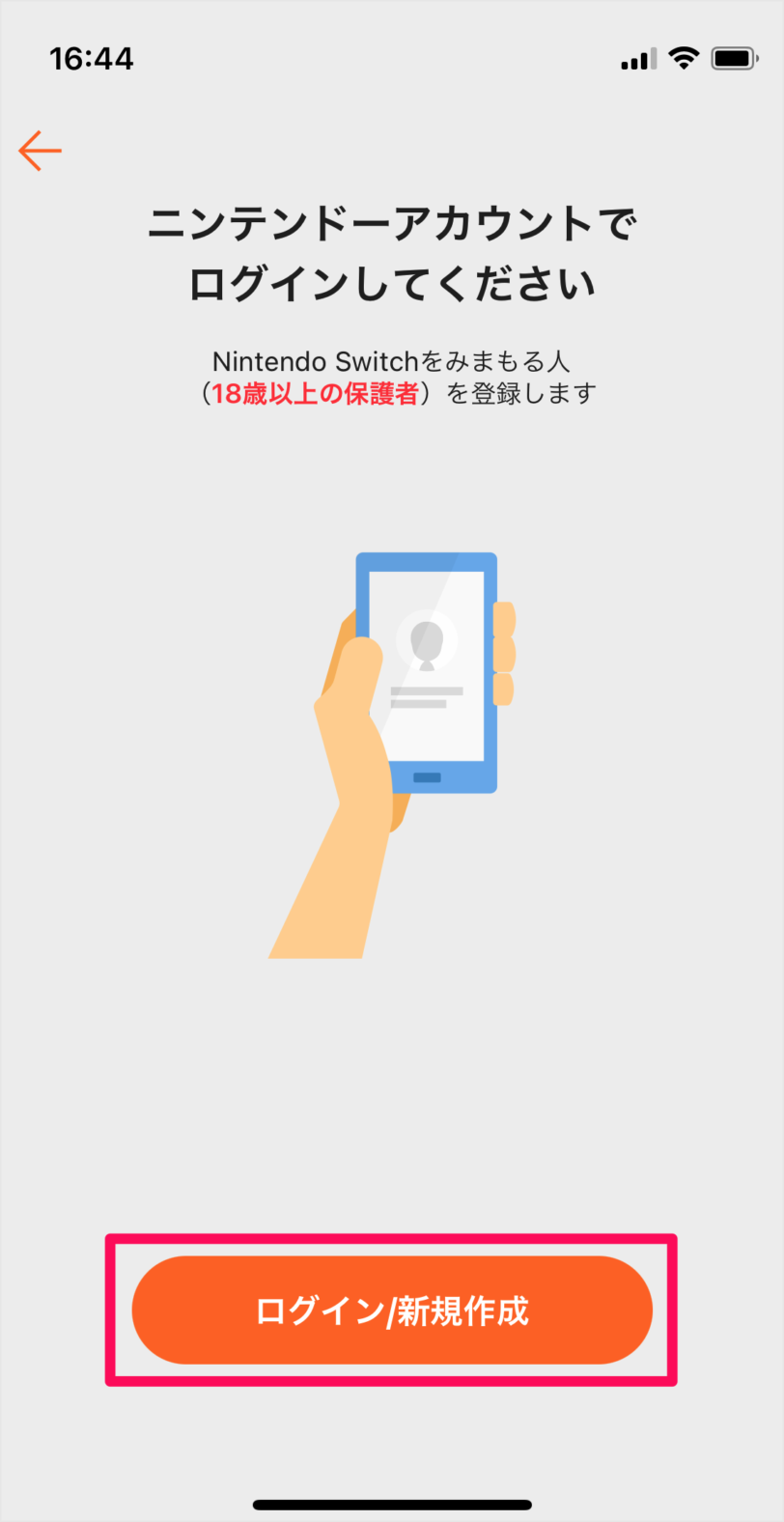
ニンテンドーアカウントでログインしましょう。「ログイン/新規作成」をタップします。
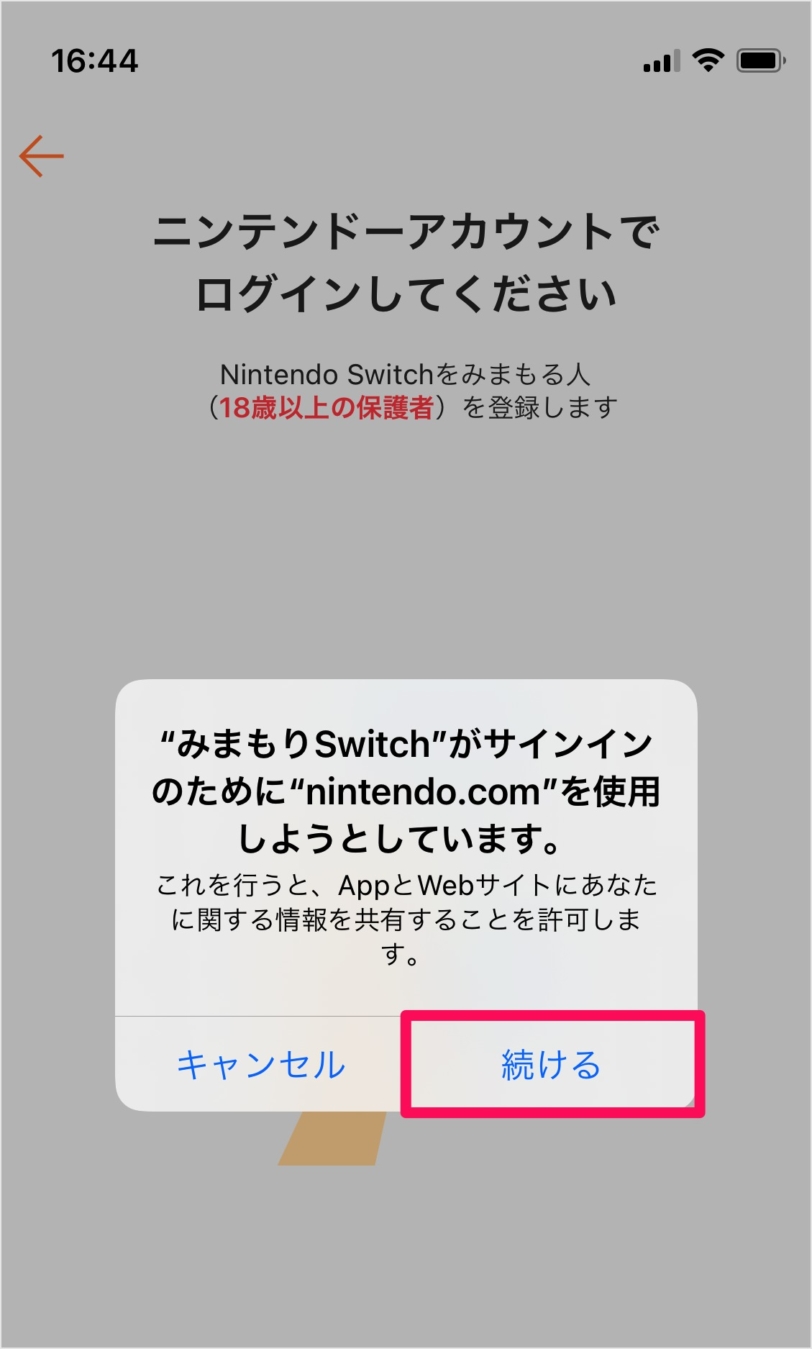
すると、このようなポップアップが表示されるので「続ける」をタップします。
“みまもりSwitch”がサインインのために“nintendo.comを”使用しようとしています。 これを行うと、AppとWebサイトにあなたに関する情報を共有することを許可します。
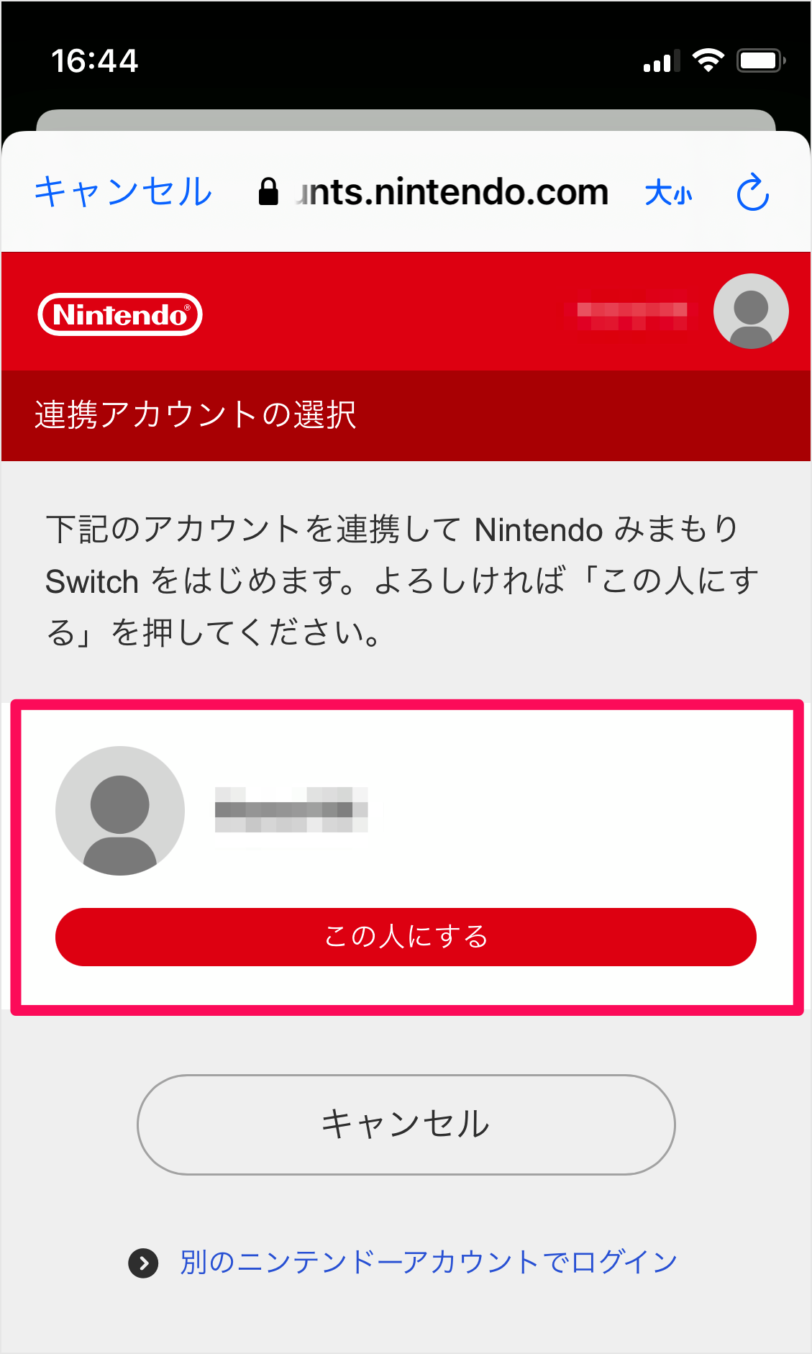
ニンテンドーアカウントにログインし、連携アカウントを選択しましょう。
「この人にする」をタップします。
みまもるNintendo Switchの登録

Nintendo Switch本体を準備し、「つぎへ」をタップします。
Nintendo Switch 登録コードの入力
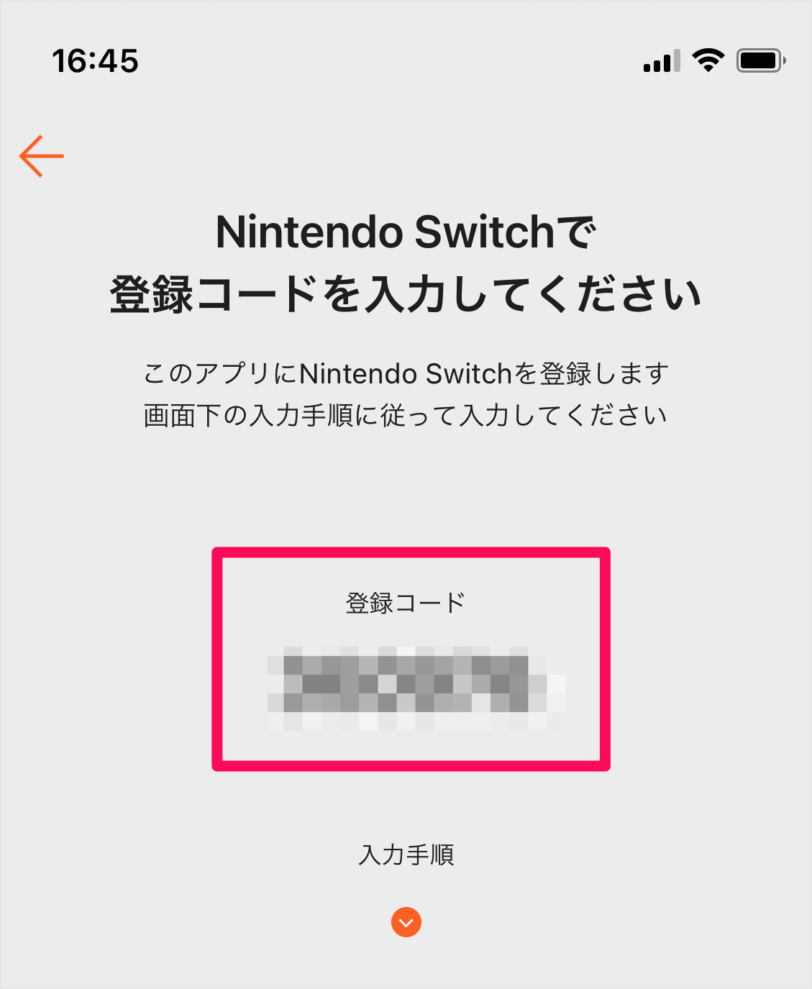
「登録コード」が表示されます。
以下の手順に従い「登録コード」をNintendo Switch本体で入力しましょう。
Nintendo Switchの電源をONに
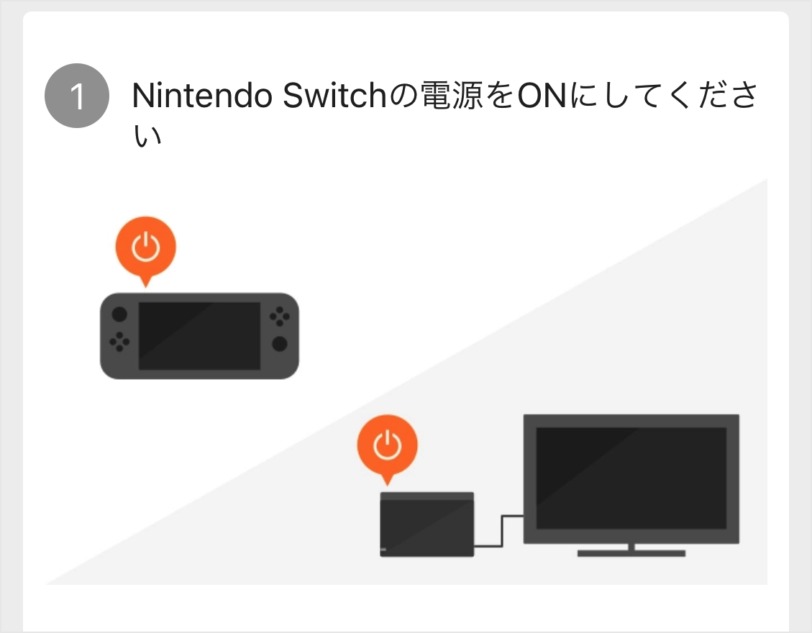
Nintendo Switchの電源をONにしましょう。電源ボタンは画面の左上(側面)にあります。
HOMEメニューへ
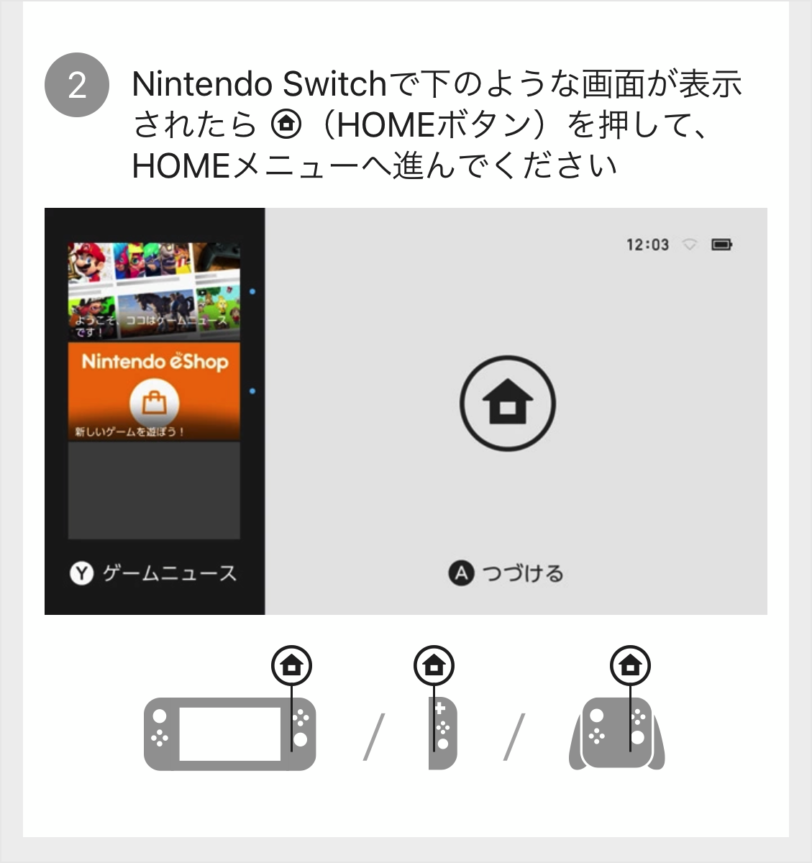
HOMEボタンを押して、HOMEメニューへ進みましょう。
「設定」を選択
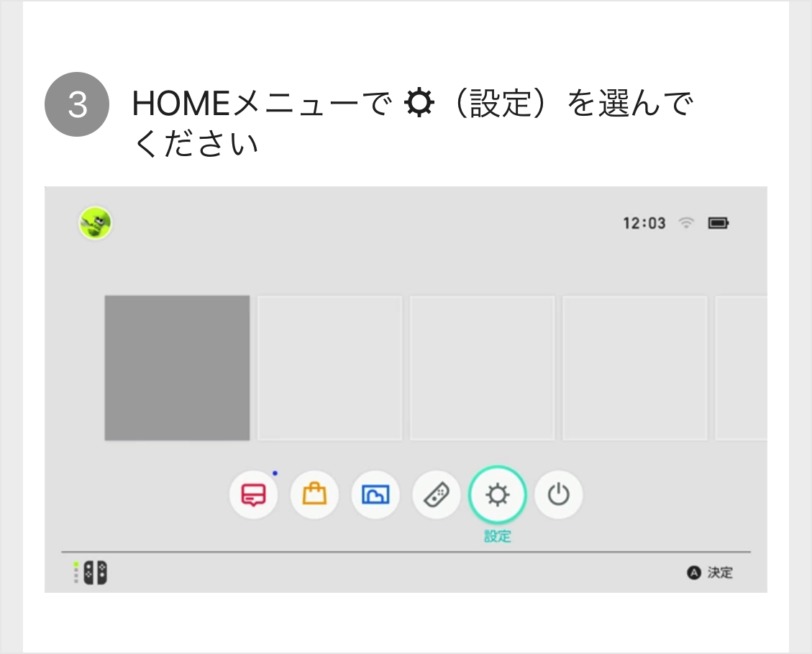
HOMEメニューです。「設定」アイコンを選択します。
「みまもり設定」を選択
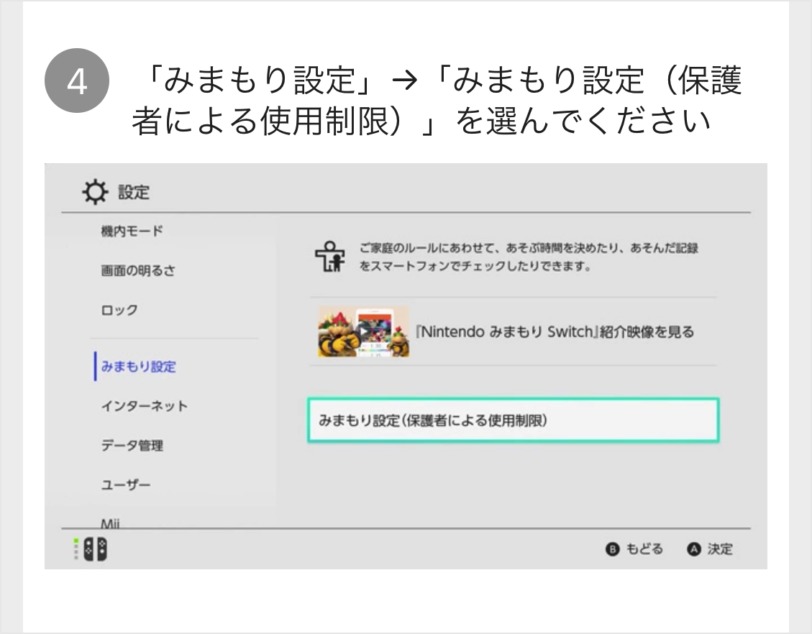
左メニューの「みまもり設定」を選択し、「みまもり設定(保護者による使用制限)」をタップしましょう。
登録コードの入力
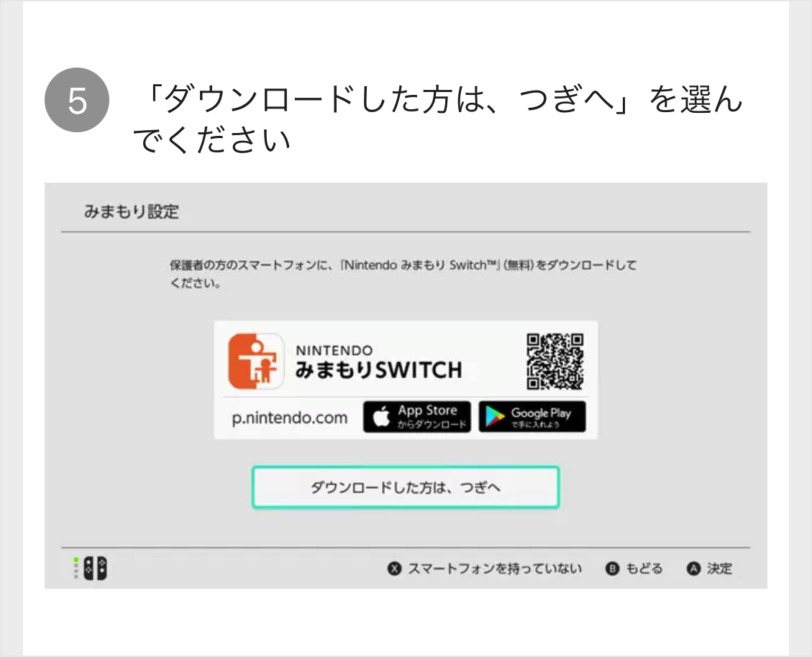
「ダウンロードした方は、つぎへ」をタップし、「登録コード」を入力しましょう。
Switchの登録(連携)完了
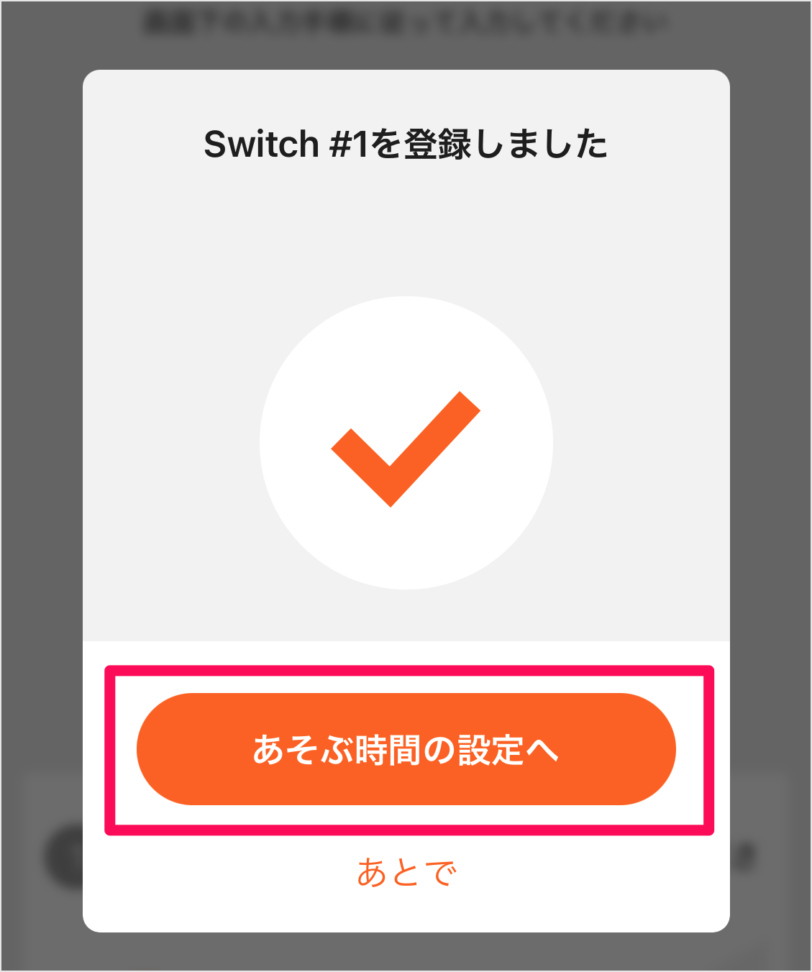
Switchの登録(連携)が完了しました。「あそぶ時間の設定」をタップします。
あそぶ時間の設定
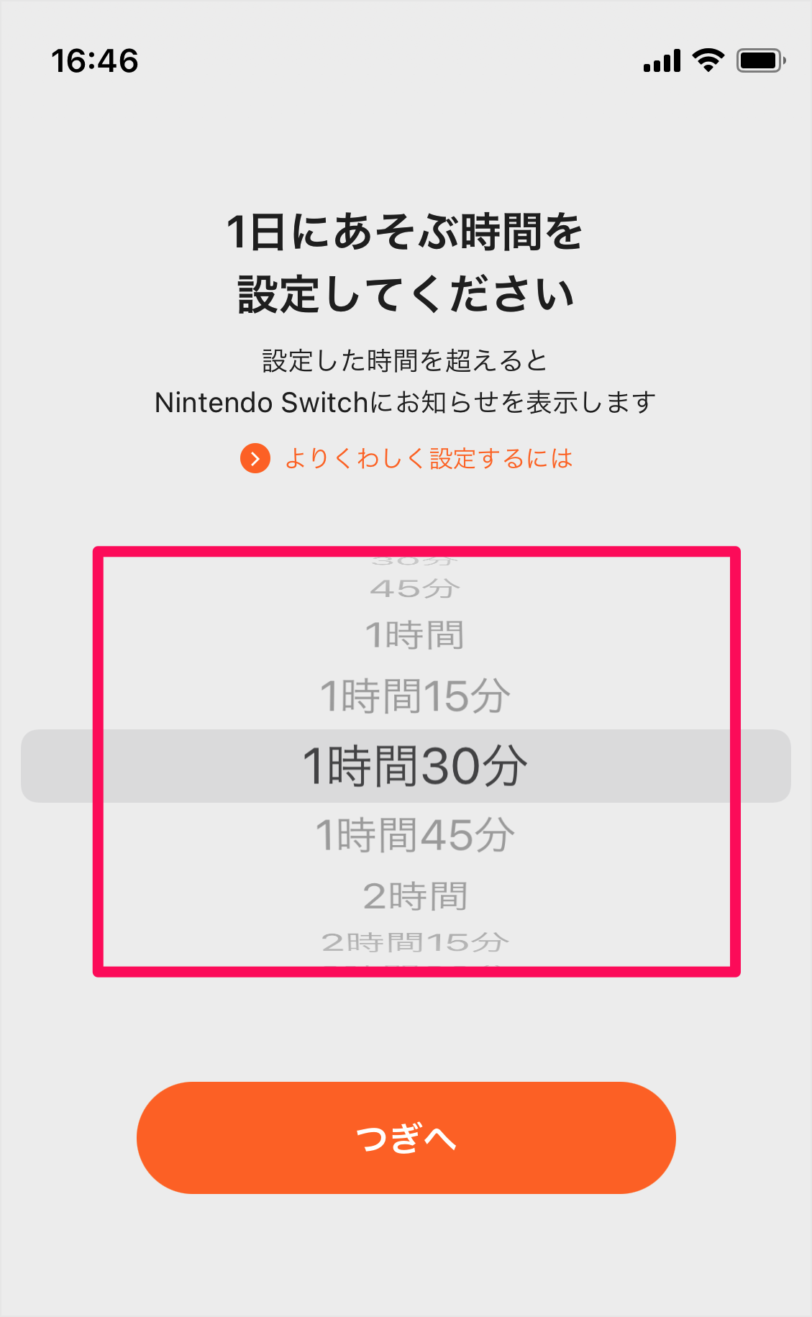
1日にあそぶ時間を設定し、「つぎへ」をタップしましょう。
設定した時間を超えるとNintendo Switchにお知らせを表示します。
制限レベルの選択
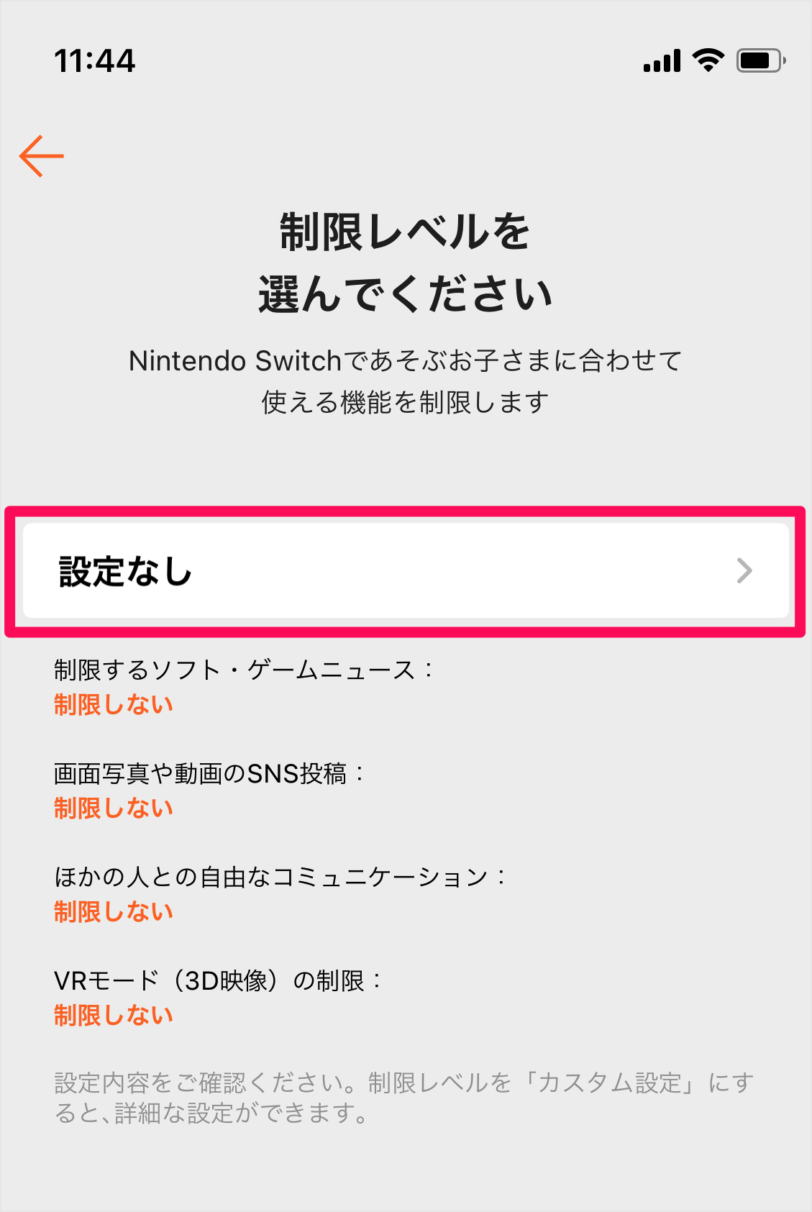
制限レベルの選択です。設定項目「設定なし」をタップします。
Nintendo Switchであそぶお子さまに合わせて使える機能を制限します。
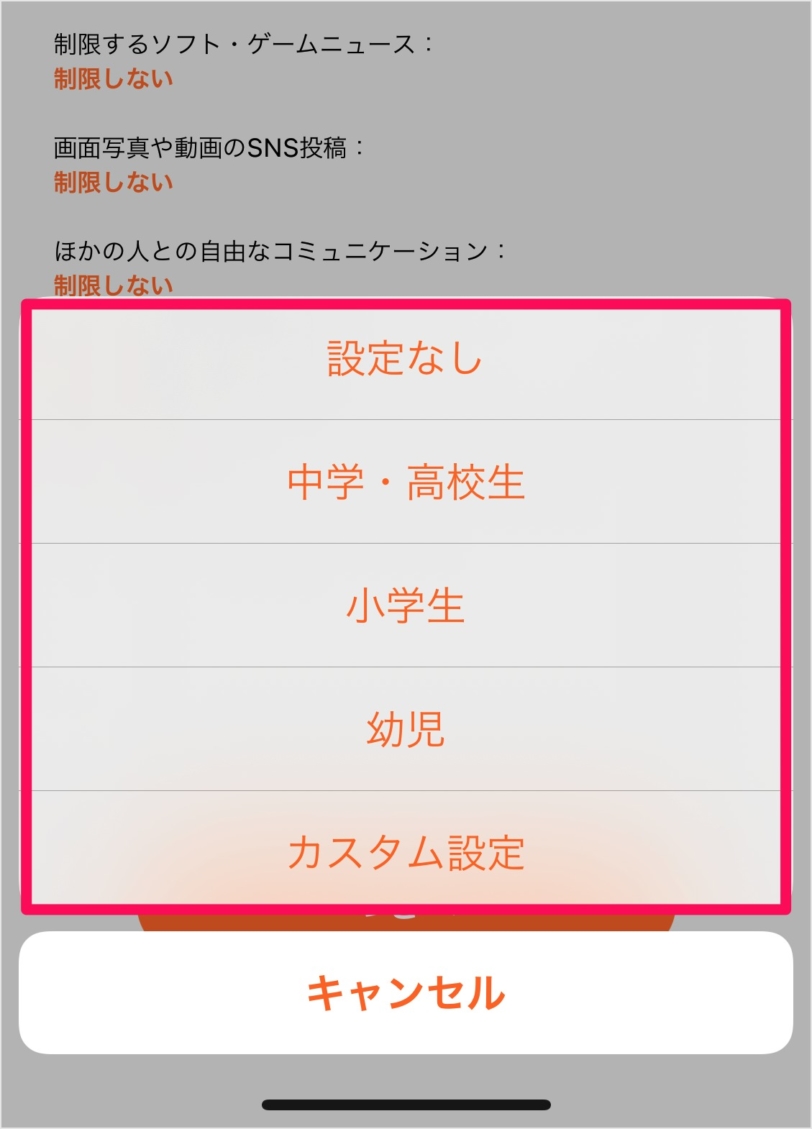
表示されたポップアップから制限レベルを選択しましょう。
- 設定なし
- 中学・高校生
- 小学生
- 幼児
- カスタム設定
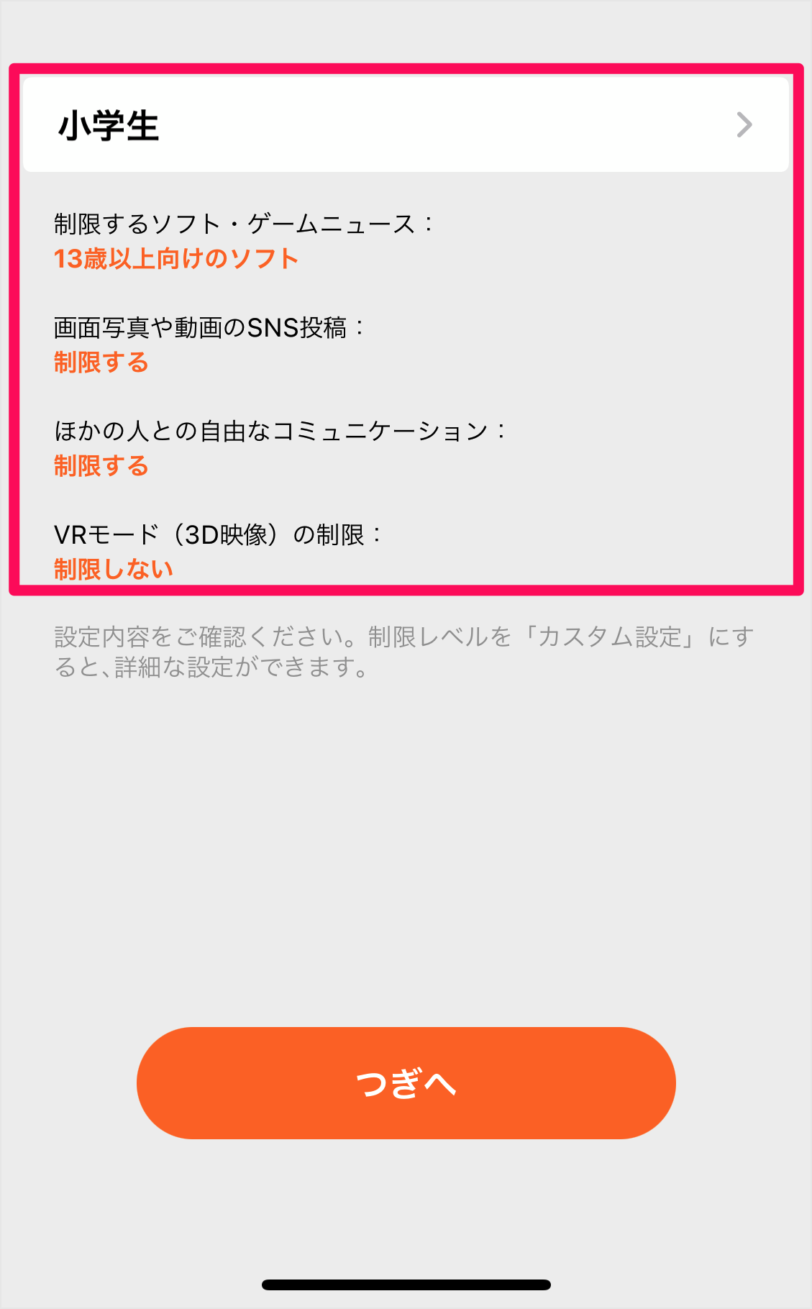
ここでは「小学生」を選択しました。
- 制限するソフト・ゲームニュース
- 画面写真や動画のSNS投稿
- ほかの人との自由なコミュニケーション
- VRモード(3D映像の制限)
表示されている制限レベルを確認し、「つぎへ」をタップします。
設定完了
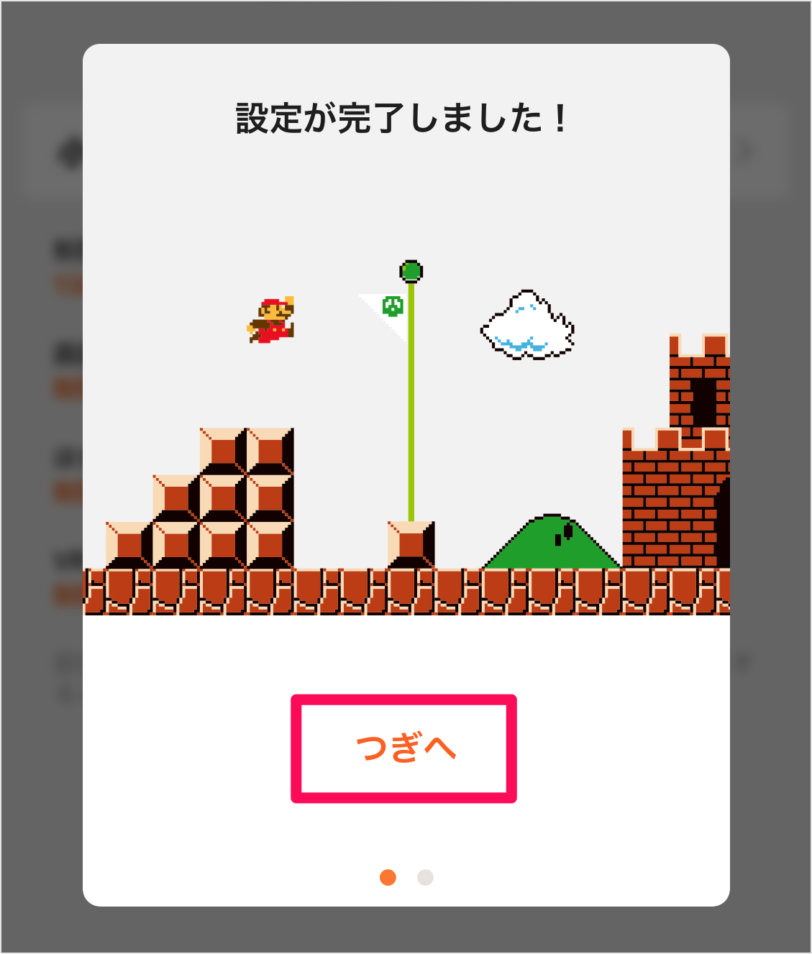
設定が完了しました。「つぎへ」をタップします。
みまもりをはじめる
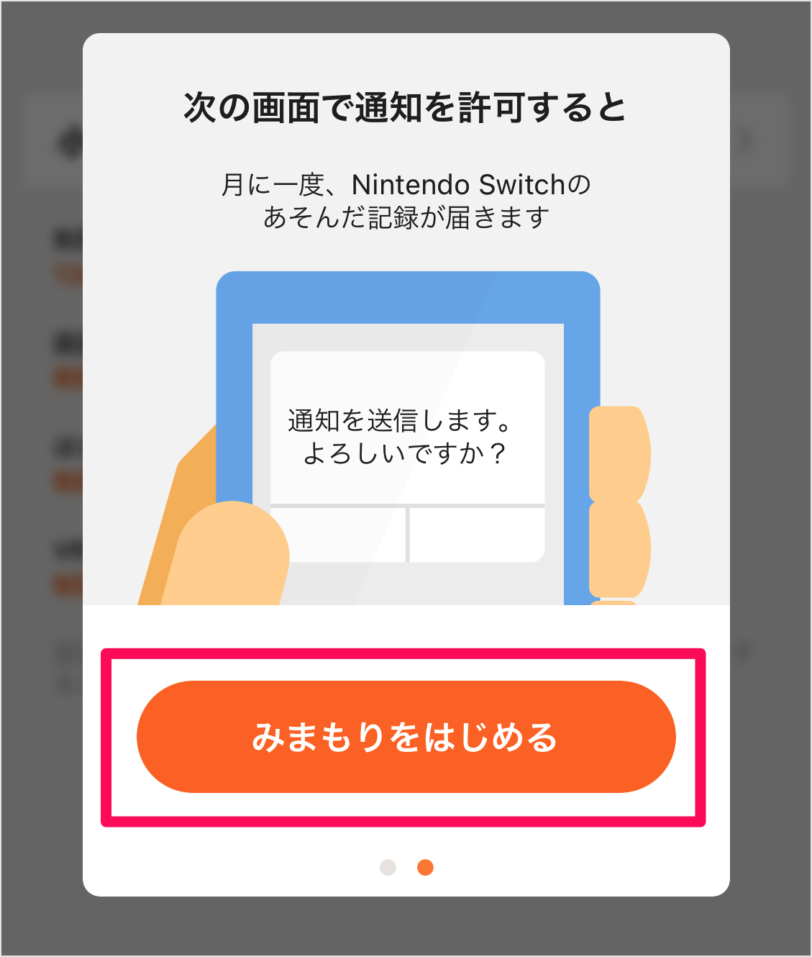
次の画面で通知を許可すると、Nintendo Switchのあそんだ記録が届きます。
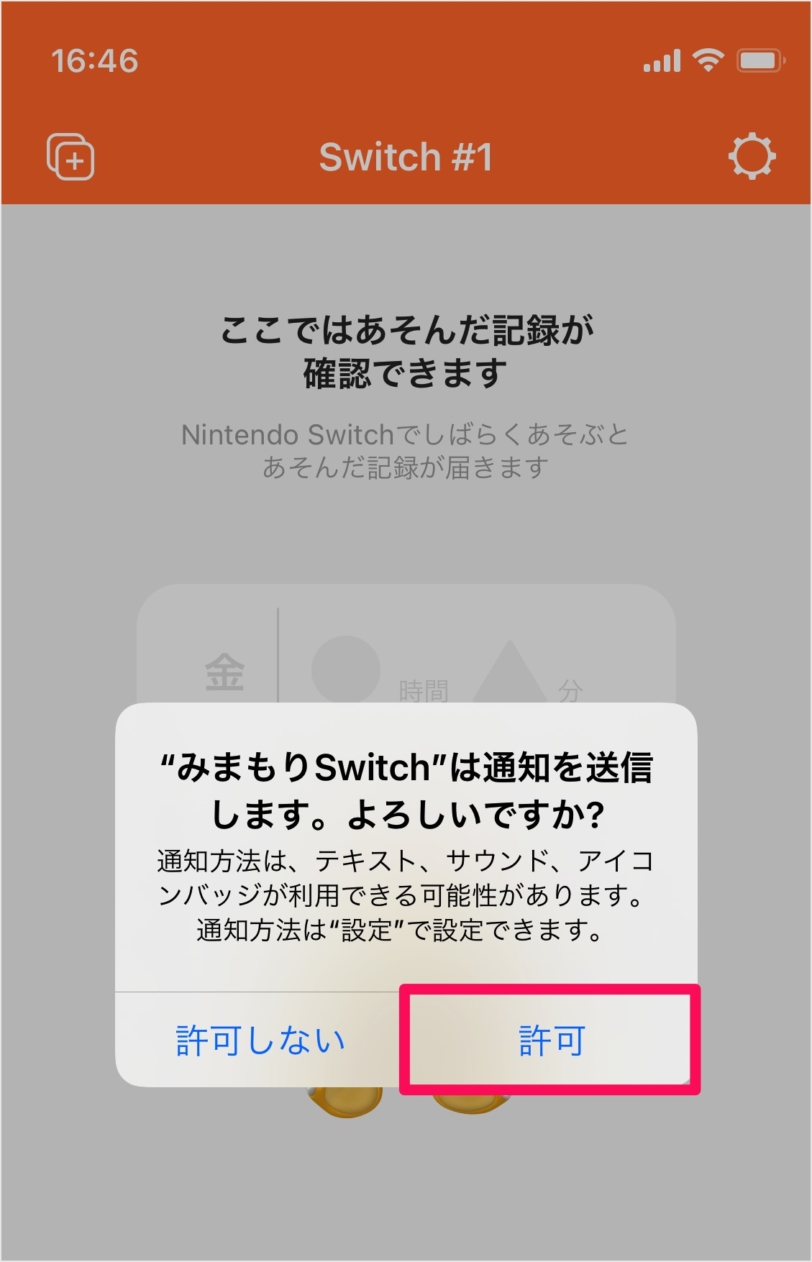
「許可」をタップします。
“みまもりSwitch”は通知を送信します。よろしいですか?
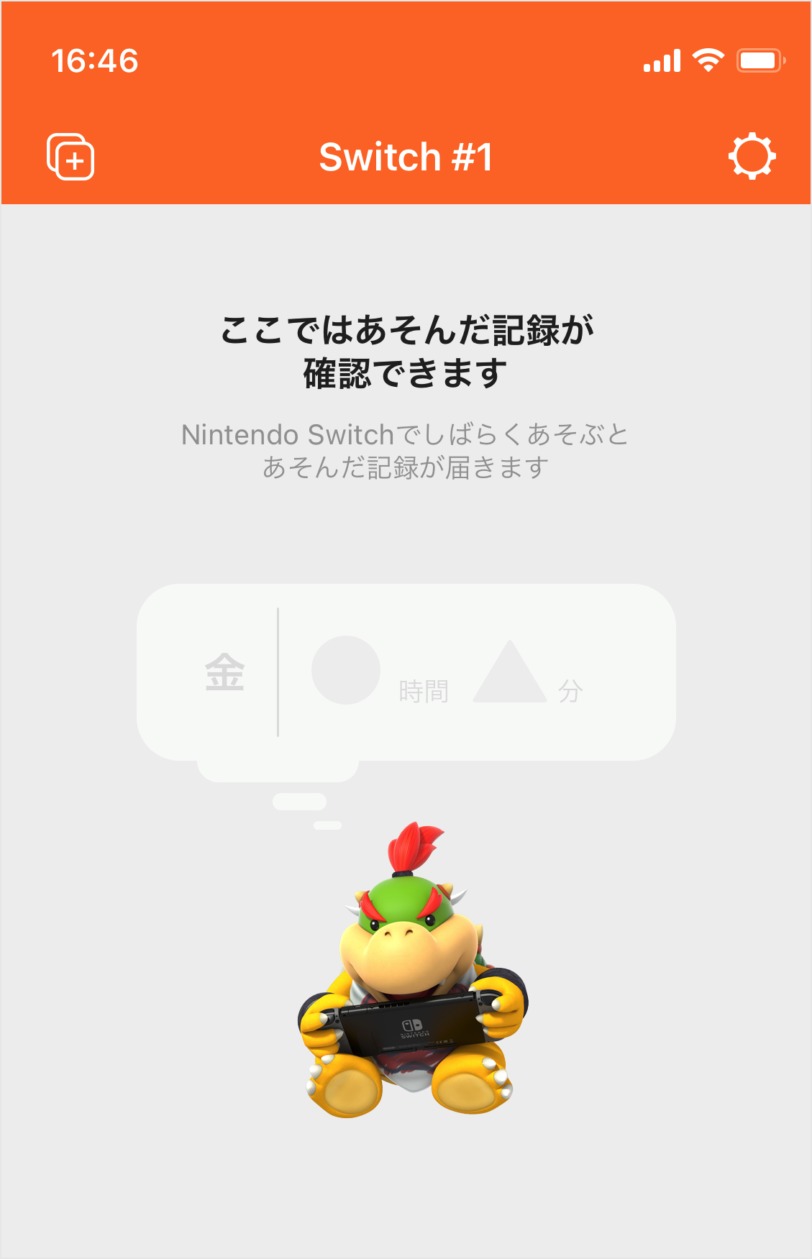
この画面であそんだ記録を確認することができます。
これで初期設定は完了です
コメント